When you get your new iPad Air out of it's box, you really want to turn it on!
This is a tutorial on how to set it up as a fresh, new IPad, not restoring it from a previous backup.
First screen is a Hello screen which will do a sideshow of the word hello in several languages, to start the initial set-up slide from the arrow to the right.
In the next screen choose which language you want the iPad to be in, when you press it will go automatically to the next screen
Select your country or region from the next screen. This will help the iPad set-up regional settings such as how it shows the date, the currency, numbers, etc... It also will default your App Store to that country - it is easily changed after if needed.
The next setting is wifi. If you aren't setting up tethered to a computer with iTunes you will need wifi to proceed aporia install apps. Press on your wifi and insert the password if you have one.
The iPad will take a few moments to contact Apple's servers and activate itself
Next screen is to turn location services on or off. If you are extremely concerned with privacy I would turn them off otherwise keep them on as to have applications such as maps know where you are and be able to supply directions or even have the iPad change the time automatically when you go to a new time zone.
In the next screen you can restore settings from another iPad device (if you are upgrading or changing iPad) from iCloud or from iTunes. Since we are setting up the iPad as a new device, we press set up as new iPad.
Next screen is to set-up your Apple ID. Very useful for downloading apps or music on the App Store / iTunes music store or for FaceTime calls. If you don't have an Apple ID yet you can create one here.
Next screen is for you to agree with Apple's terms and conditions. The agree button is way down on the button to the right. Another pop up comes up. Press agree again.
It will take a few minutes to communicate with Apple and set-up your ID
Next screen is about iCloud. iCloud can automatically synchronizes several items with apple servers. The advantage for you is that it is a secure online backup ( in case your iPad is stolen or breaks ) and it automatically pushes to your other Apple devices - such as a picture that you take with the iPad will appear automatically on your iPhone or on iPhoto on your MacBook if they are logged on to the same Apple ID. You can choose what to synchronize afterwards, options are email, contacts, calendar, reminders, Safari history / favourites, notes, the new keychain, photos, documents and apps and find my iPad.
Next screen after iCloud is Find my iPad! which allows you to pinpoint on a map where your iPad is, if it is connected to a wifi or 3G, and even send messages, lock it or in extreme cases erase all it's info A very useful feature that most people don't know about.
Imagine you lost your iPad, you can send a message to it that appears on the lock screen saying:
Please contact phone number xxxxx
To try and get it back.
I would have it enabled.
After choosing Find my iPad, the next screen you can choose if you want iMessage and FaceTime activated and in which email / phone number people can reach you. Have ticked where you want people to be able to FaceTime you. You can turn off iMessage or FaceTime individually later.
After all these iCloud settings it will take a few minutes to set it up:
It will then set-up the lock screen passcode. Insert a four digit number you can remember.
You can set-up the iCloud keychain, useful if you have multiple Apple devices to keep passwords. Particularly useful if you have a Mac with MacOS Mavericks and you don´t want to memorise a lot of passwords. Not sure how secure it is yet….
And done! Press get started to start using your new iPad!!!
In the next post, how to set-up email and others!

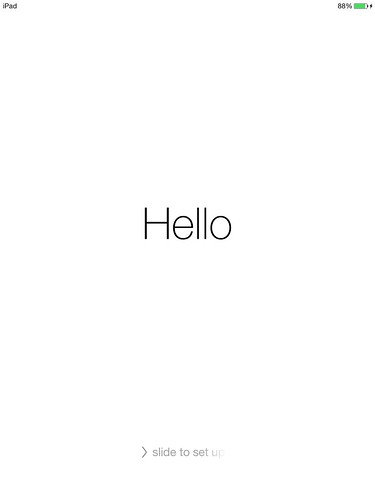
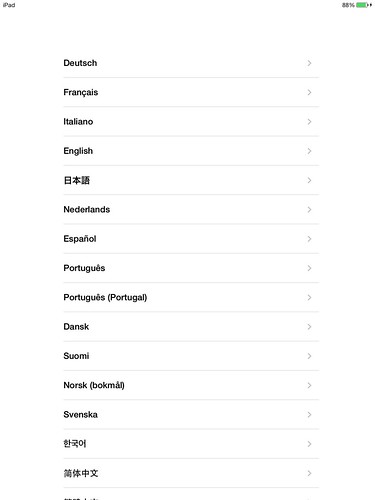

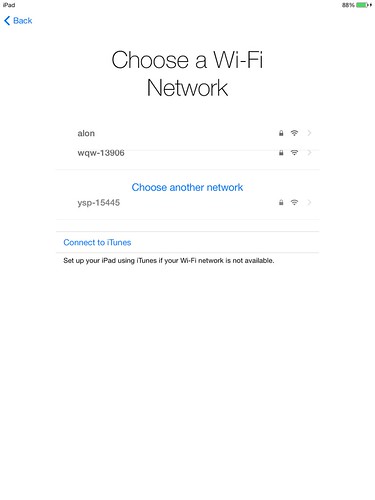
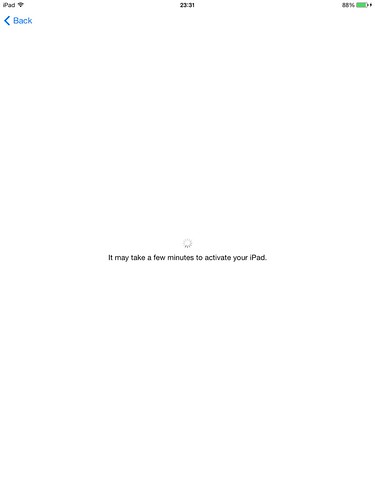


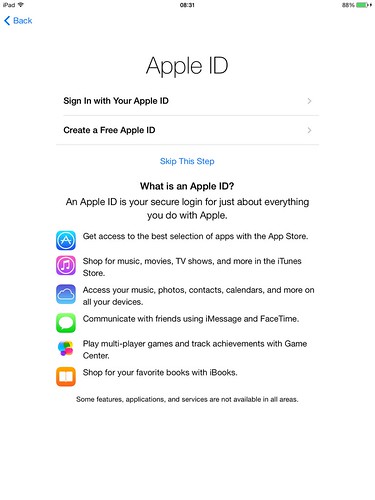


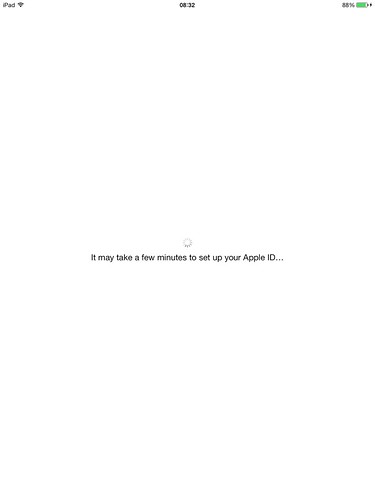

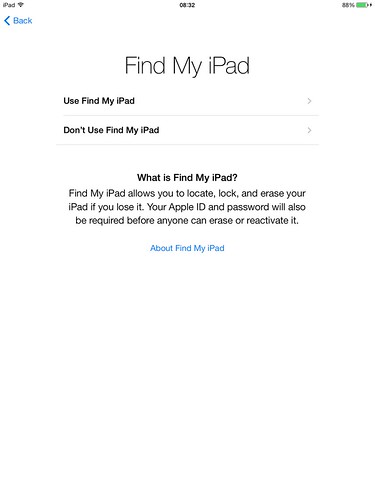
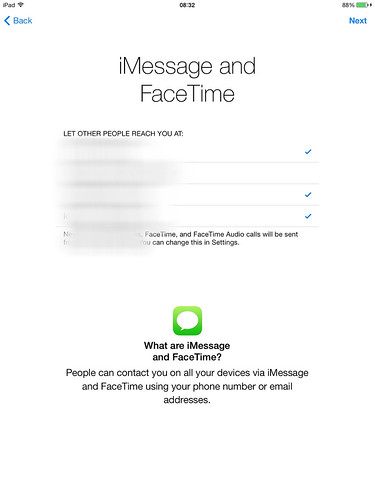
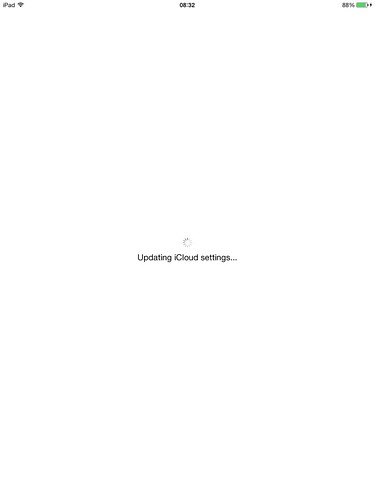
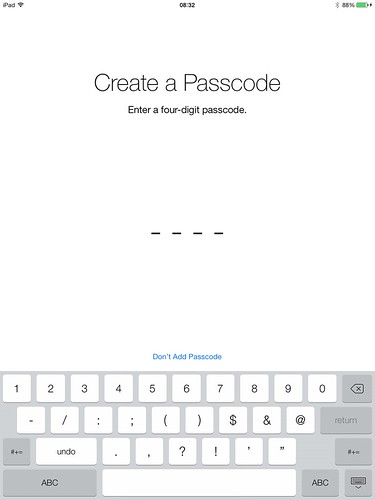
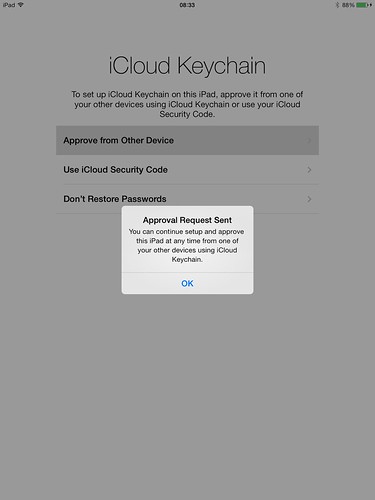

No comments :
Post a Comment