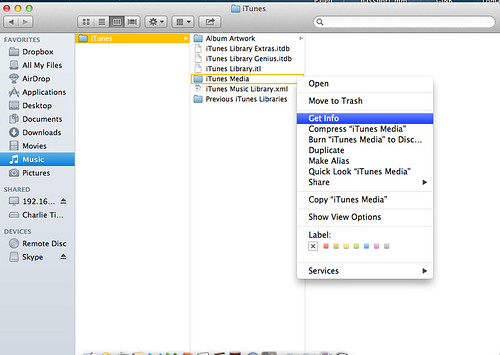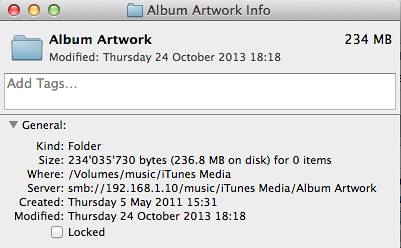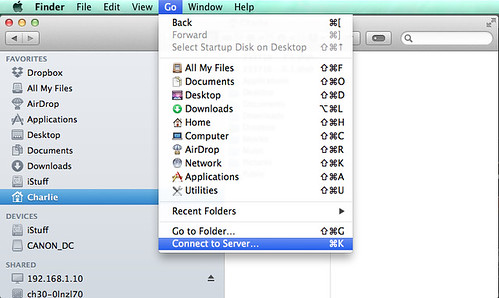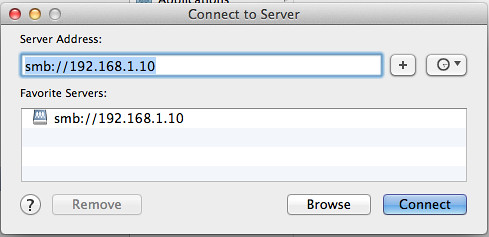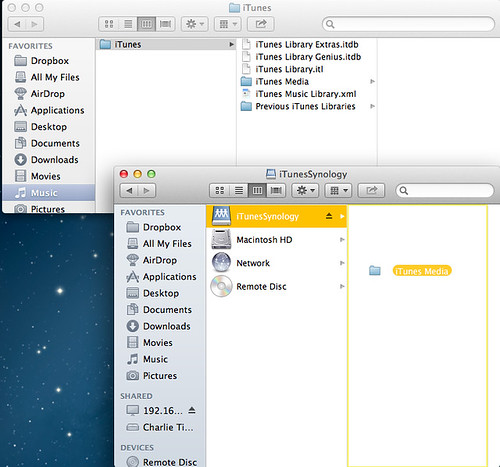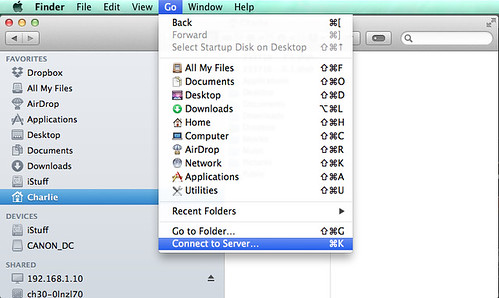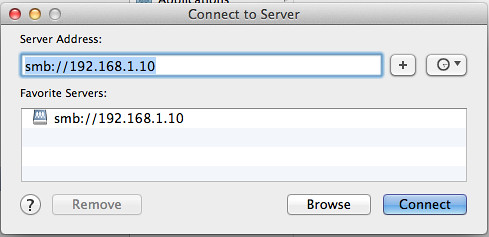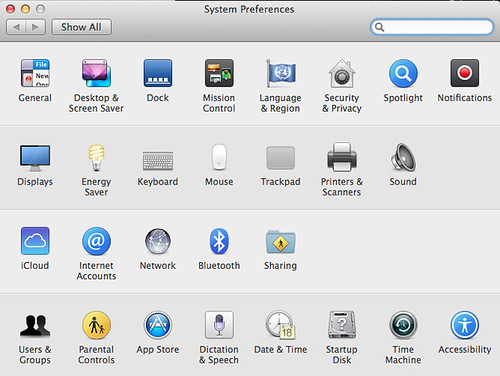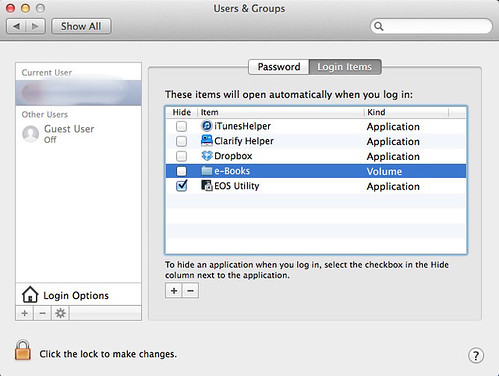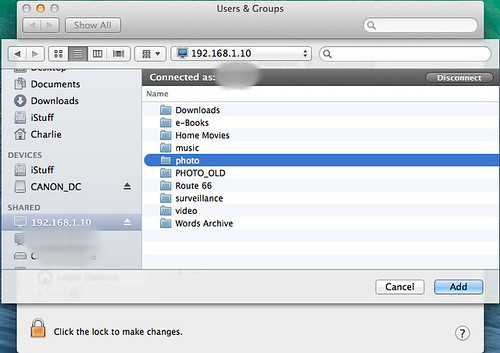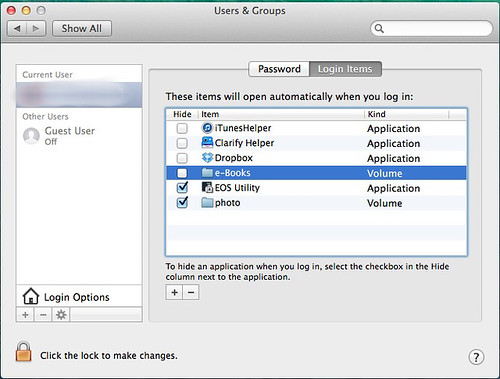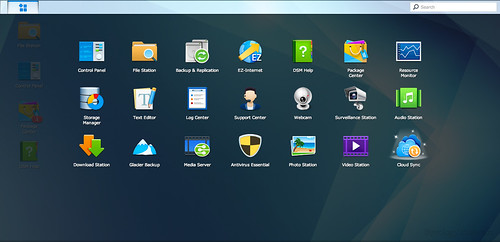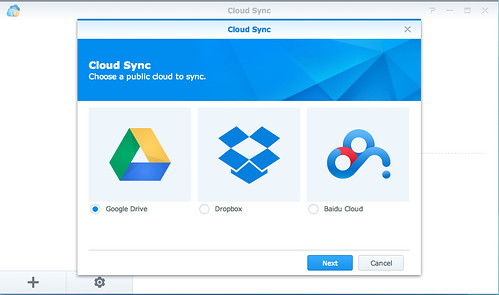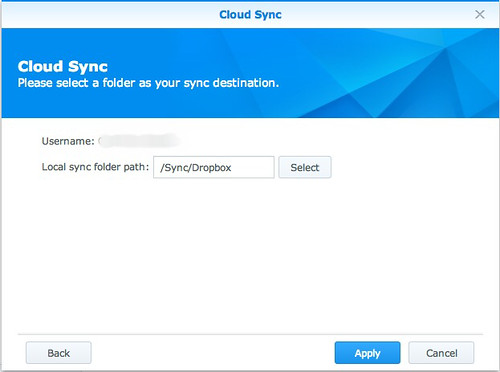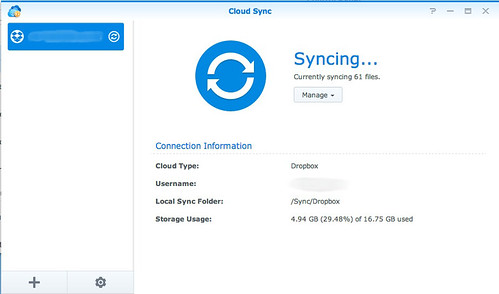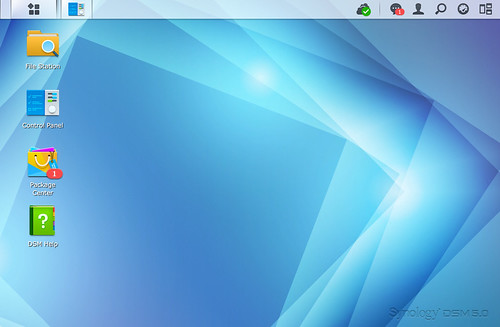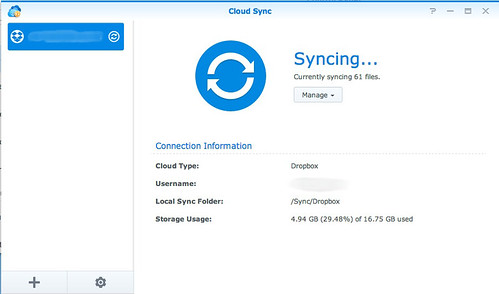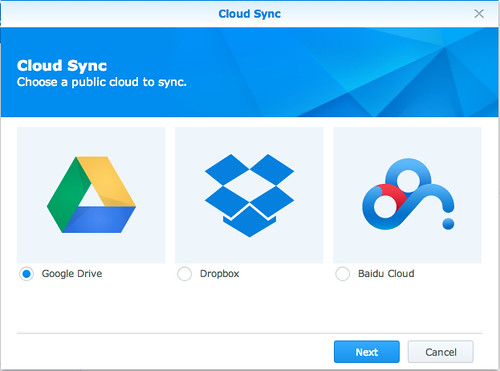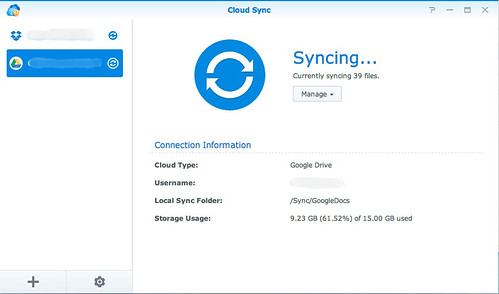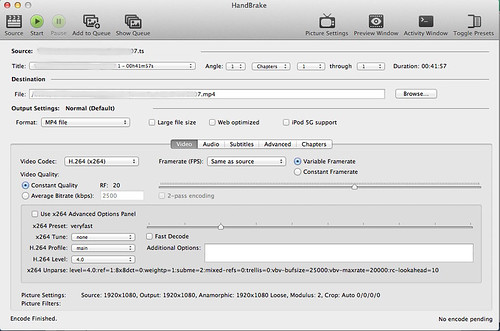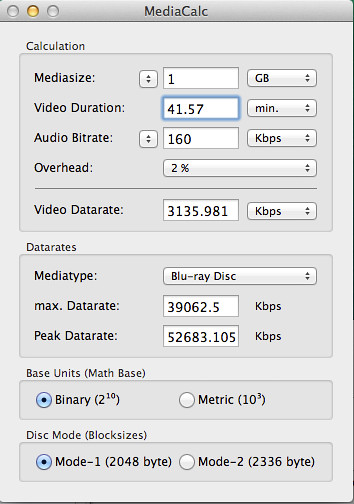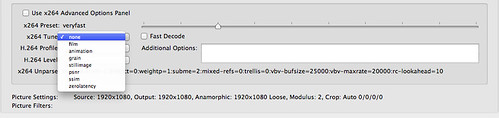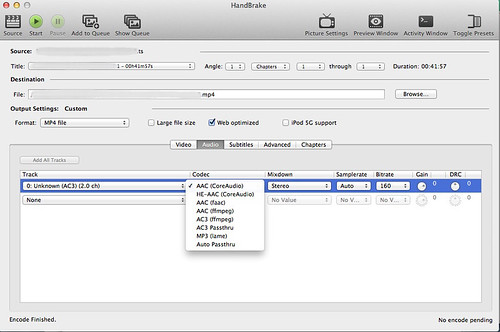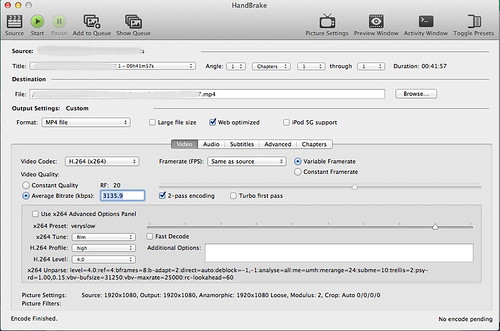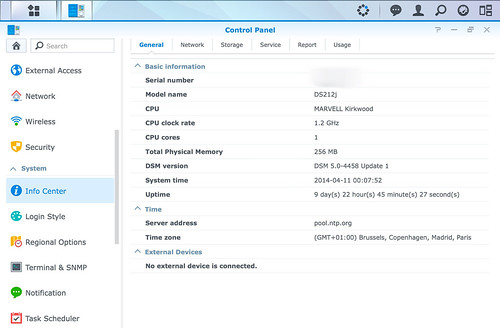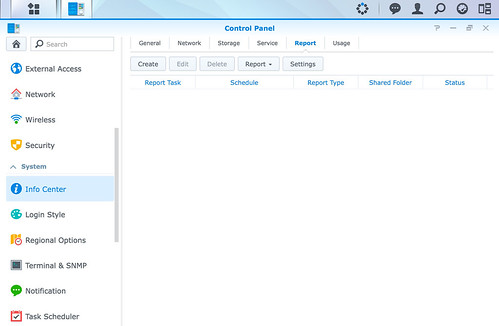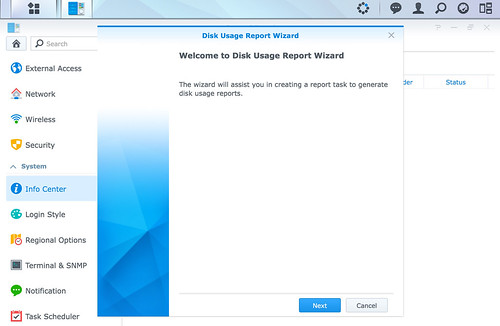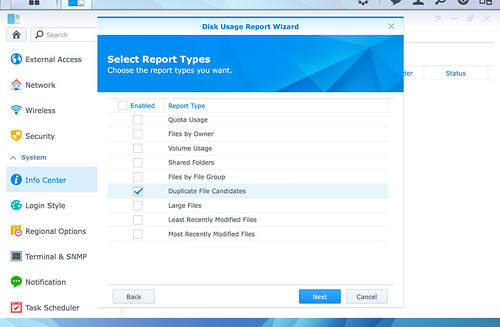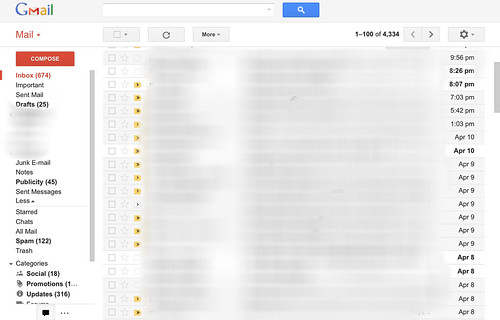Especially interesting is the security center, that helps you see any issues you might have, 2-step verification and the apparmor / revised package center to ensure your Synology is safe.
Given that some might have more (or less) sensitive info, this seems to be a good step in a safe direction! Doesn't guarantee 100% everything will be unhackable, but should help!
I'll post some updates on how to set-up and use the new Security advisor, the duplication part of Amazon glacier, etc....
Info below:
https://www.synology.com/en-global/releaseNote/DS212j
Version : 5.1-5004
Compatibility and Installation
- DSM 5.1 can only be installed on Synology products running DSM 5.0. Before starting, please log in to DSM and go to Control Panel > Update & Restore > DSM Update to install the latest DSM.
- Some features have specific hardware requirements and therefore are only available on certain Synology NAS products.
- Weather information in the DSM login page and CIFS Scale-Out Cluster will neither be available nor supported in DSM 5.1.
What's New in DSM 5.1
- Security Advisor
- Security Advisor is a DSM security application that scans your DSM settings and Synology NAS and recommends changes that help keep your Synology NAS safe.
- AppArmor
- Application Armor kernel security module is now enabled in DSM. Each system program is associated with a security profile that restricts certain functions, protecting against unknown threats from malicious software.
- Service by Interface
- You can set the network interface that each service will use in Control Panel > Info Center > Service.
- App Privileges
- You can assign application privileges for local and domain groups.
- You can define application privileges according to IP address.
- DSM Auto Update
- You can create a schedule to install DSM updates automatically to keep your Synology NAS up-to-date.
- Package Center
- Trust level protects you from installing altered packages or packages from unknown sources on your Synology NAS.
- 2-step verification enforcement
- 2-step verification can be enforced on admin groups or all users.
- Backup and Replication
- You can now back up data from any Synology NAS (A) to a volume on another Synology NAS (B) using its non-admin account (on B) with network backup destination privileges.
- Added backup destination support for Azure, SFR S3, and hicloud S3.
- The following packages can now be backed up via the built-in Backup & Replication feature: VPN Server, DNS Server, Mail Server, Proxy Server, RADIUS Server, Directory Server, and Asterisk.
- LUN Backup
- iSCSI LUN network backup performance has been enhanced by 169%, as illustrated in the below comparison:
LUN Backup DSM 5.0 DSM 5.1 Improvement Local Backup 445 MB/s 863 MB/s 94% Network Backup 129 MB/s 348 MB/s 169% - iSCSI LUN Snapshots
- You can set a schedule for creating iSCSI LUN application-consistent snapshots to continuously protect your LUN.
- You can lock a specific snapshot to prevent it from being removed by retention policy.
- iSCSI LUN Allocation Unit Size
- You can configure the iSCSI LUN using advanced features to optimize the performance.
- VMware VAAI NAS
- Added NFS support for two primitives: Full File Clone and Reserve Space.
- Please note that you should install the Synology NFS Plug-in for VMware VAAI and read the instructions in README.txt to make sure installation is successful.
- UNMAP Support for Windows Server 2012
- Added support for Storage Space Reclamation via UNMAP command, which can be triggered by file deletion or a file system level trim.
- SSD Cache
- You can now create a read-only cache with one SSD.
- SSD read hit rate is displayed in real-time as well as daily, weekly, and monthly intervals.
- SSD Cache Advisor helps you determine the required SSD cache size.
- High Availability Manager
- Added Read/Write SSD Cache support for HA cluster.
- High Availability is now built-in for DSM 5.1.
- File Station
- You can manage and transfer files to another WebDAV/FTP server.
- Added support for FTP, SFTP, WebDAV, and WebDAV over HTTPS.
- You can share files as attachments using a simple email client.
- You can use the smart drag and drop feature to apply different actions to each copy or move file conflict.
- You can share files to DSM users and they will receive notifications.
- You can now play music using the built-in audio player.
- IPv6
- Added IPv6 support for VPN client, Log Center, QuickConnect and DDNS.
- Static Route and Multiple Gateways
- You can set the default gateway on each network interface.
- You can define static routes based on your network environment.
- You can use the IP Routing Table to view how network packets will be routed.
- Storage Analyzer
- Storage Analyzer allows you to quickly view overall usage trends of your Synology NAS, create and manage tasks to analyze storage spaces, and generate detailed reports on volume usage.
- You can select report types, create a schedule to generate periodic storage reports, and easily view previous reports that match the specified time or criteria.
- Storage Manager (for RS10613xs+, RS3413xs+, RS3614xs, RS3614RPxs, RS3614xs+ only)
- You can now create volumes up to 200 TB large.
- You can create RAID groups and RAID arrays. A RAID group for Multiple Volumes or iSCSI LUNs (Block-Level) that use RAID 5 or RAID 6 may contain multiple RAID arrays.
- Synology Hybrid RAID is no longer supported.
- Log Center
- Added IPv6 support for log sending and receiving.
- Added supports for customized log formats.
- MyDS Center
- Added a wizard to consolidate multiple MyDS accounts into one account for easy management and convenience. If you have multiple MyDS accounts, complete this wizard so you can continue enjoying our MyDS Center services.
- You can easily monitor MyDS related services (DDNS/QuickConnect) at a glance.
- You can modify account information and subscriptions directly in DSM.
- Text Editor
- You can now use hotkeys to quickly perform common actions.
- You can convert between Traditional and Simplified Chinese text.
- DSM Desktop
- Push notifications can now be sent via Chrome and Safari.
- You can change the main menu style to drop-down.
- You can adjust the size of Desktop icons to be smaller.
- Misc
- You can set global firewall rules for all network interfaces.
- You can set default permissions for external drives.
- You can define each FTP user’s root folder to be a folder other than their home folder.
- You can filter Domain Users and Groups by Organizational Unit.
- A command-line-based FTP client is built-in for automated tasks.
- You can now customize the SSH port.
- Python core is now built-in.
What's New in Packages
- Note Station
- Note Station helps you fully enjoy writing, viewing, managing, and sharing content-rich notes. It is very easy to create content with rich text editing, media embedding, attachments, and much more. Manage your notes by using tags and grouping notes into Notebooks. You can also import your notebooks and notes from Evernote to centralize all your notes in one convenient place. When you are ready, Note Station makes sharing your content via social networking platforms simple and quick. Create, share, and enjoy!
- Cloud Station
- You can sync data according to Unix or Windows ACL privileges.
- Added support for syncing encrypted shared folders.
- Administrators can control the file type and file size specific users can sync.
- Offers in-app log.
- You can disable versioning to reduce storage consumption.
- Cloud Station Client offers MSI, DEB, and RPM installers for Windows and Linux computers.
- Cloud Station Client for Mac now supports retina icons.
- Cloud Station Client for DiskStation can now selectively sync data.
- Cloud Sync
- Added support for Microsoft OneDrive, Box, and hubiC.
- You can selectively sync folders.
- You can filter specific file types, file sizes, and files.
- Offers bandwidth control.
- Offers syncing history.
- Proxy Server
- Proxy Server provides caching and access control for HTTP-based services. With caching, you can reserve caching storage space on your Synology NAS to store HTTP-based content from the web. You can also use Proxy Server to deny users from accessing restricted web services, keeping your network safe and productive.
- VPN Server
- Added IPv6 support for OpenVPN (Requires DSM 5.1).
- Glacier Backup
- You can restore data at the file-level instead of whole archives through the new Explore feature.
- You can now remove a specific file or folder from Amazon Glacier.
- Added support for file-deduplication within the same backup task, saving your Amazon storage space tremendously.
- Video Station
- You can use the new home page to view recently added, released, and watched videos at a glance.
- In the homepage of TV Recording, streaming online programs and setting recording tasks is now easier and quicker.
- You can use the real-time filter to find your favorite videos quickly, and save the result as a smart collection.
- You can view the display in three different modes – Poster, Tile, and List View.
- You can use the “Watched” status on each video to keep track of videos you have already watched.
- Retrieve online subtitles when starting to play a movie.
- You can share a video collection via a sharing link, allowing anyone with the link to play the videos without having a DSM account. The page is optimized for display on desktop and mobile browsers.
- Video information can be saved as files for data backup.
- Audio Station
- You can rate songs in your library and categorize music by rating.
- You can import rating information from iTunes.
- Search results will be displayed according to artist, album, and song title.
- You can share your favorite playlist via a sharing link that is optimized for display on computer and mobile browsers.
- Added gapless playback support for web streaming (original files only, not including transcoded stream).
- Added supports for DSD format playback (select models only).
- Added support for multiple Bluetooth speakers playback.
- You can individually adjust the volume of multiple players.
- Photo Station
- The timeline mode now displays more photos.
- Various transition effects are offered in Slideshow.
- You can set your favorite music to play in the background during a slideshow.
- You can share photos in a virtual collection that is optimized for display on computer and mobile browsers.
- Added support for sorting photos from oldest to latest in Timeline view.
- Download Station
- Redesigned visual style.
- Added file hosting support for mega.co.nz.
- You can save up to five different BitTorrent search results.
- Mail Server
- Mail Server can scan messages for potentially dangerous content.
- You can send daily reports about the status of Mail Server. The report will include summaries of hourly traffic, delivered/received messages, deferred/rejected messages, SMTP delivery failures, warnings, and the quantity of senders and recipients.
- Added support for intermediate certificates.
- Added advanced anti-spam settings and spam client connection rejection.
- Added daily sending quota to limit each user's outbound mails.
- Added mail server settings check to analyze potential weaknesses.
- Added support for app privilege.
- PACS
- PACS is a clinical data management application that can be used to store, access, transfer, and manage medical images and digital reports in DICOM format.
- Ruby
- Ruby is an object-oriented open source programming language with a focus on productivity and simplicity.
- Node.js
- Node.js is a platform built on Chrome’s JavaScript runtime and is becoming widely popular for developers to build fast and scalable network applications.
- Python Module
- Python Module package now provides supplemental extensions for Python 2.7.
- iTunes Server
- Album covers are now displayed.
Caveats & Limitations
- Data Replicator has reached the end of its life span. You are encouraged to use Cloud Station to back up data on your PC or mobile device.