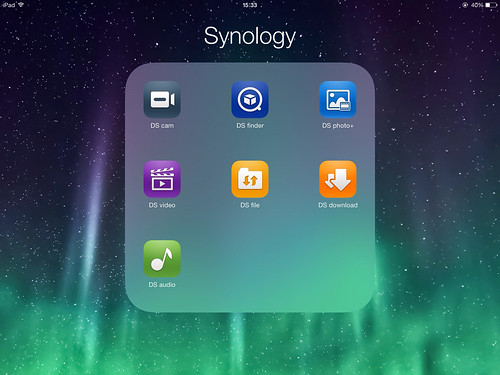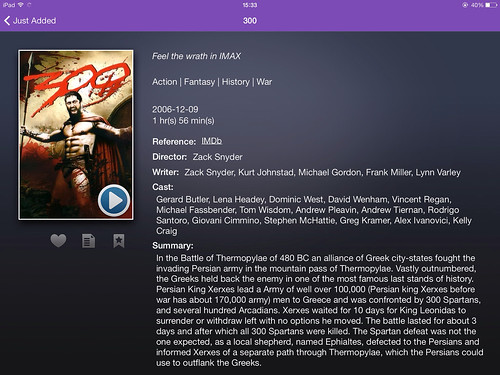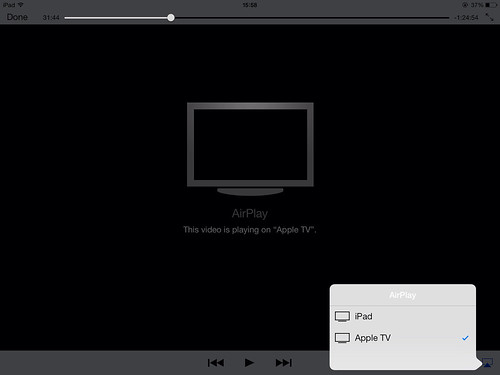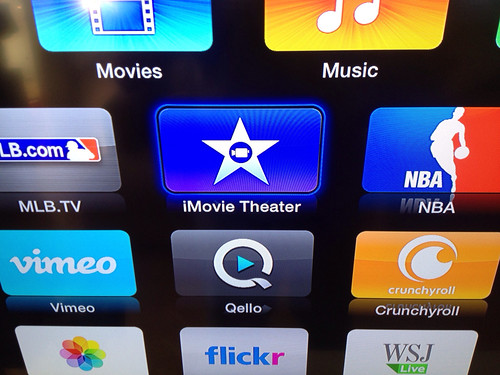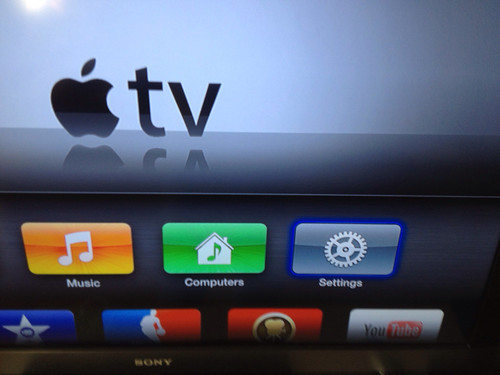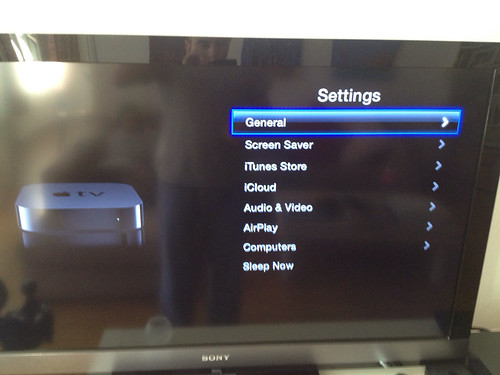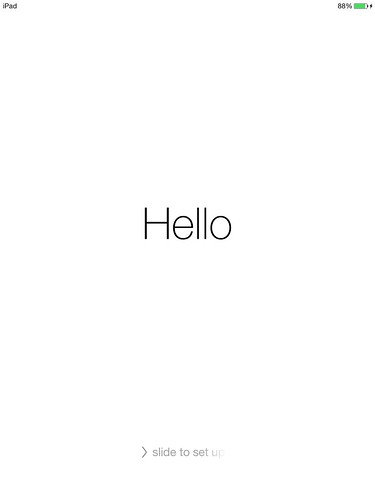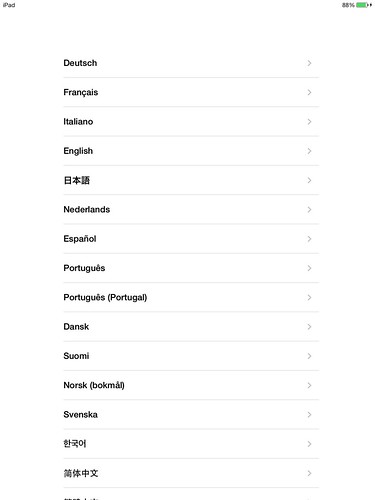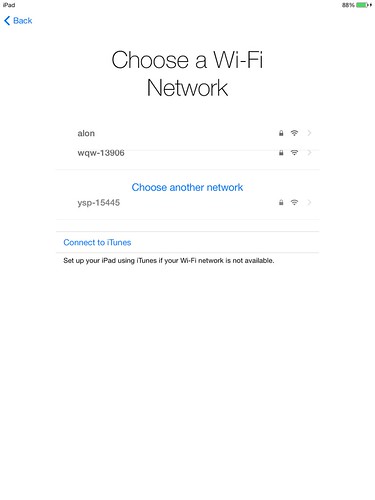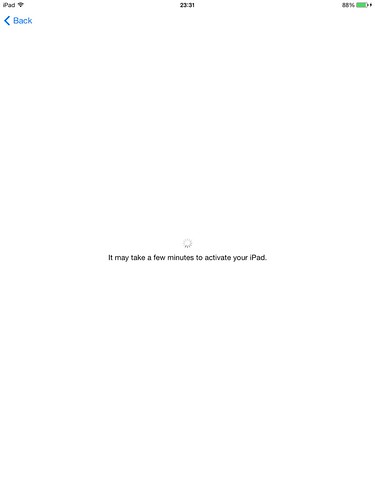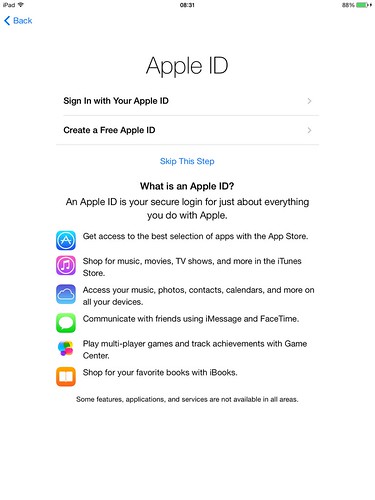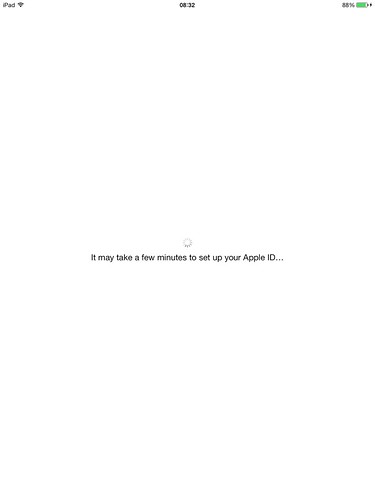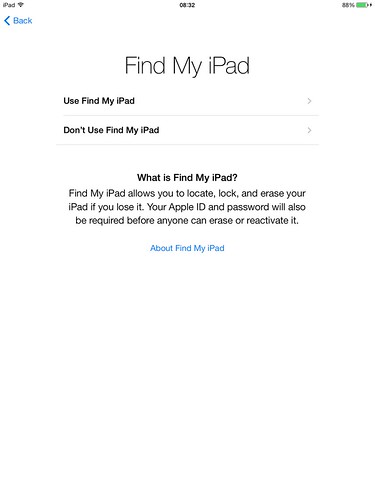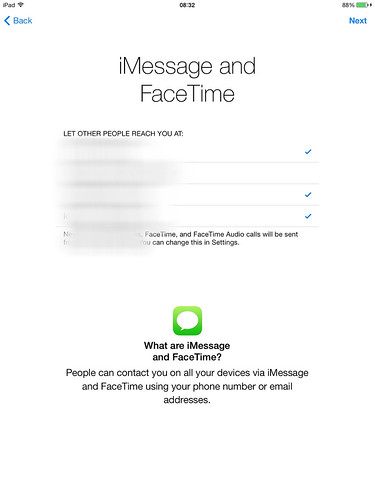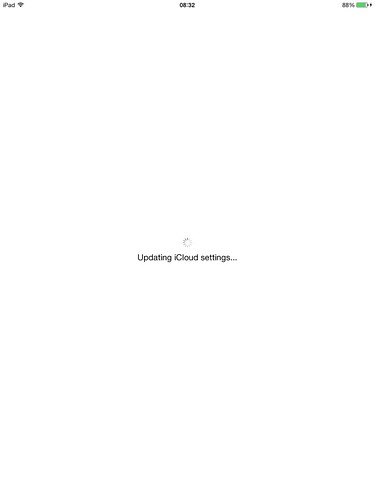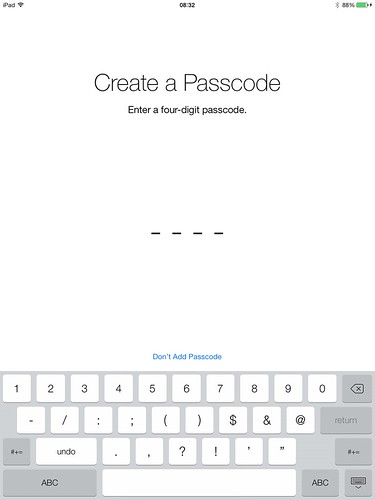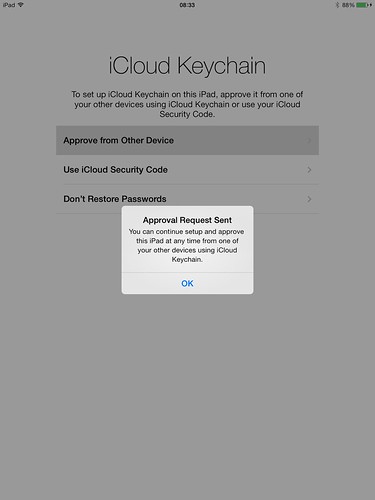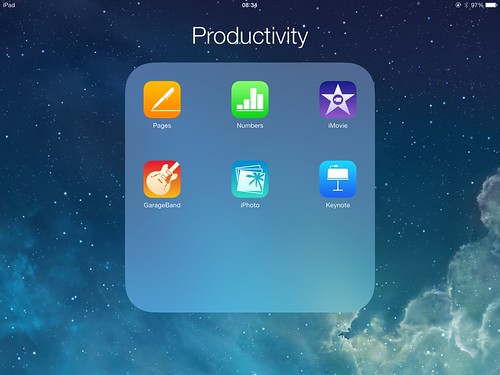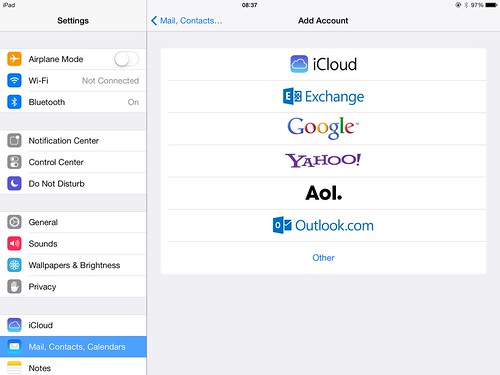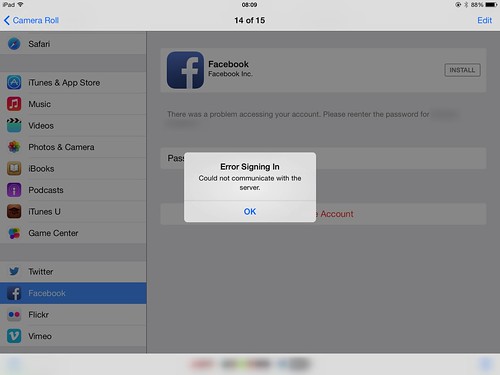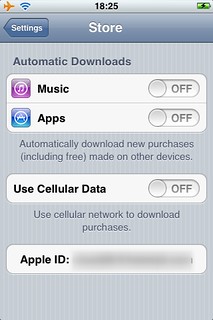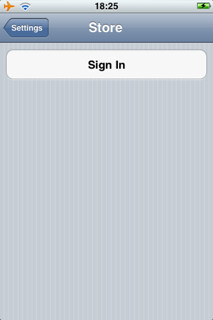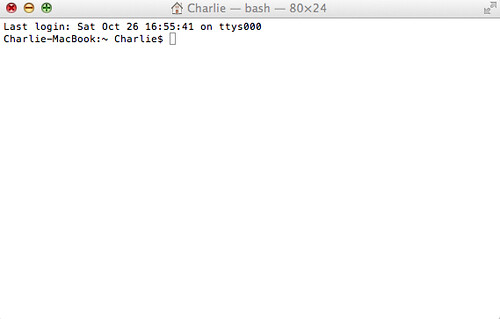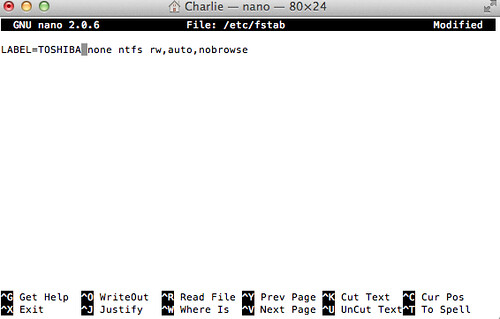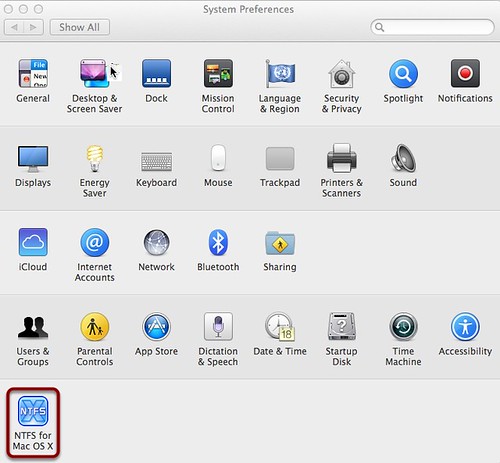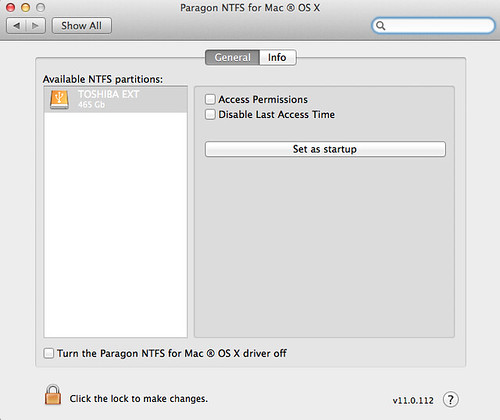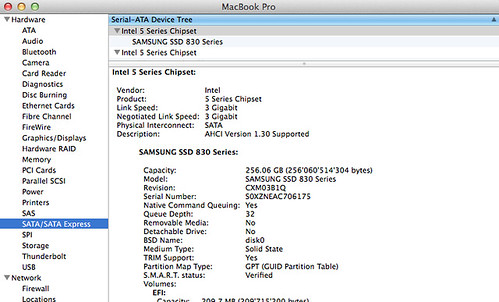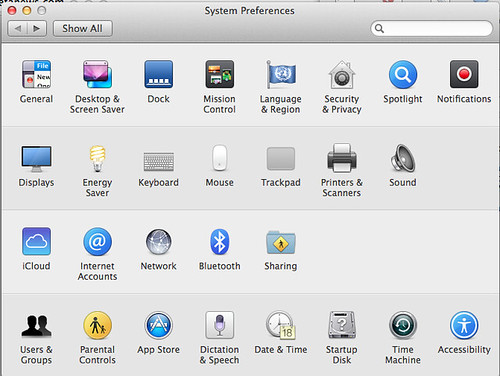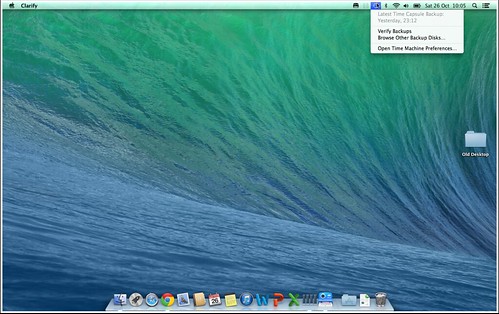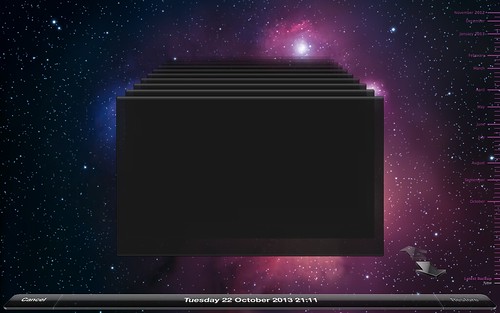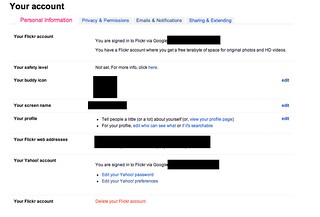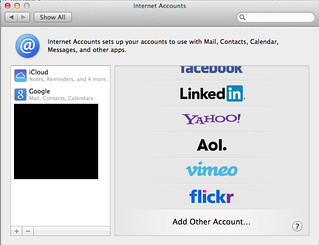Synology has several ways for video streaming from it's hard drives. The one I use the most is sending via DLNA to the Playstation3, which means that it appears on the PS3 menu.Adding an AppleTV to the home network I wanted a way to stream to the it as well, not just to have 2 ways of doing the same thing, but sometimes with my DVD backups (I prefer to have all movies on 1 hard drive and choose then opening DVD boxes and swapping discs) I get the Cinavia protection error on the PS3.Unfortunately AppleTV doesn´t have DLNA, however synology has thought of a solution.
Synology has an app for IOS devices called Video Station. I normally use it to stream video to my IOS device out of home. So when I'm at the airport or train, I can see videos directly from my Synology which is at home over the internet, only requirement being a 3G or wifi connection. If you are in your home network, as of the latest update you can choose to send to AppleTV.
How to use:1) Download & Install the Video Station package on the Synology2) Download the DS Video app from iTunes on your iPhone or iPad3) Ensure you have the correct ports open for your home network.
| Video Station | 5000 (HTTP), 5001 (HTTPS), 9025-9040, 5002, 5004, 65001 (for using the HDHomeRun network tuner) | TCP |
| DS video | 5000 (HTTP), 5001 (HTTPS) | TCP |
For more ports see the following link:https://www.synology.com/en-global/support/faq/299
4) On the Synology you just need to make sure that the Media Server has within the directories it has indexed the one with your media files. The Video Station will see the files and automatically search the internet for the information needed to show on it´s page, including IMDB link.
5) Open the app and login
6) Press the play button
7) Press the icon on the bottom right and choose AppleTV
8) Wait 1 minmute while it sets up and done it's on the TV!
I've only seen two limitation, first is that you must keep the app open for the duration of the movie, even multitasking is not allowed and second it takes a while to start playing the movie for the first time (1 - 2 minutes)