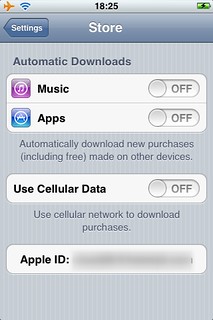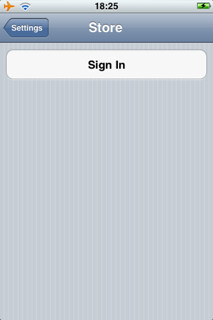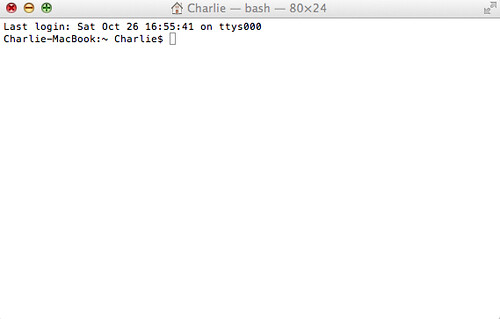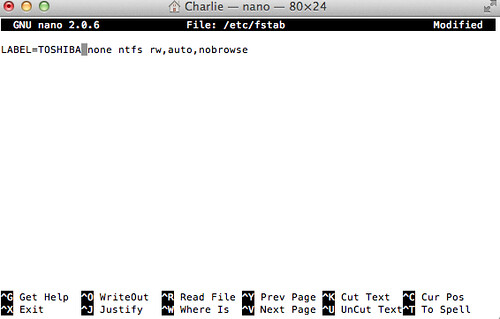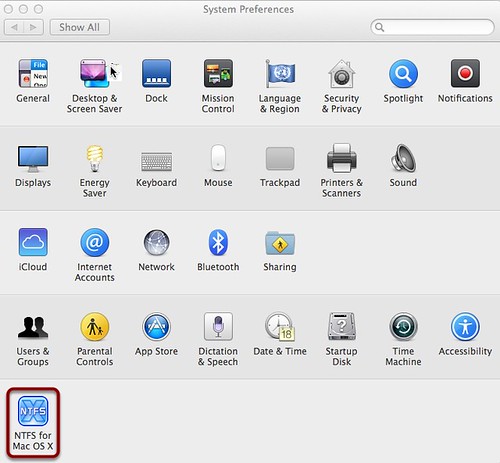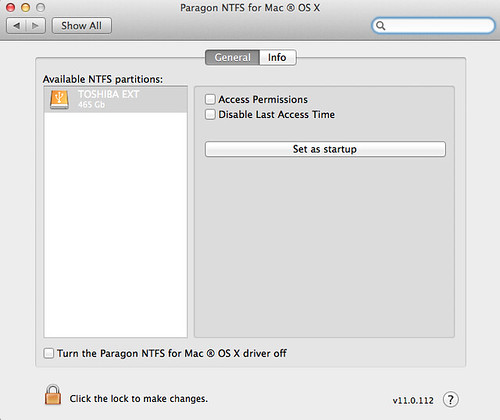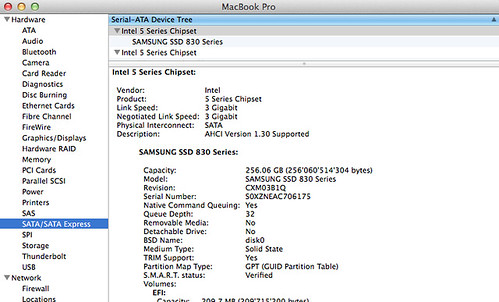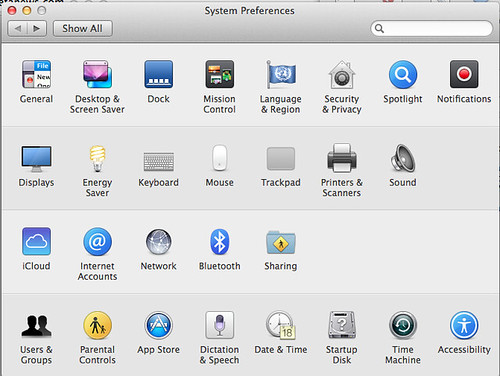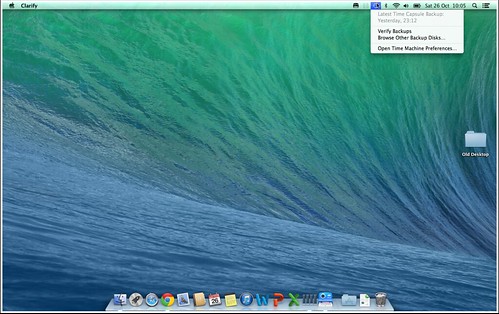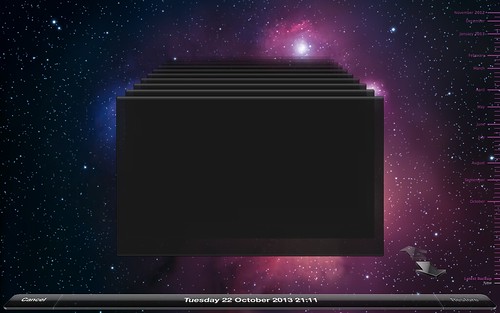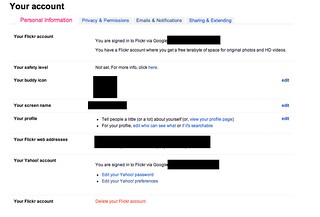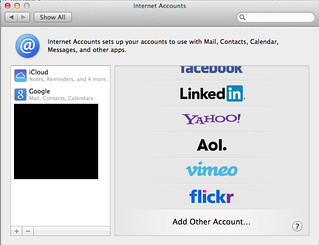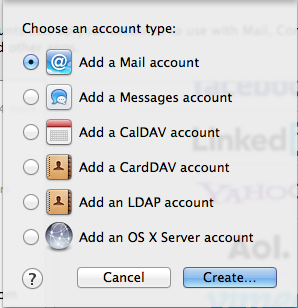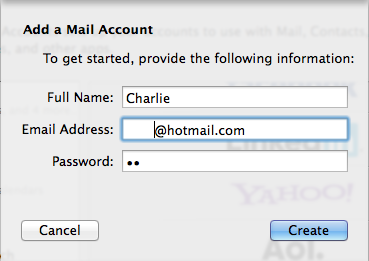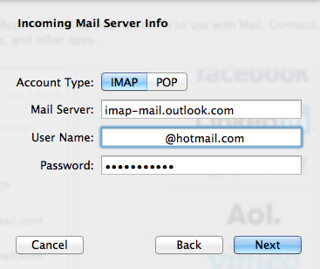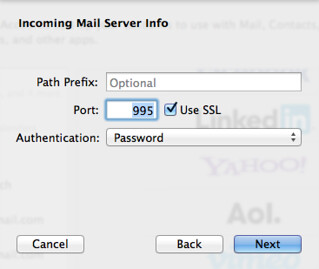After today´s complicated installation of Mavericks that made me do a fresh installation, I had to set-up all services again.
Despite having a better protocol with Exchange support, which has support within Mavericks, Microsoft has decided to limit exchange support to mobile devices (iPhone, Android and Windows Phone) and keep desktop clients except for Outlook 2013 cut off. The solution to not install POP3 which does´t allow synchronisation in-between devices is to use IMAP.
This is step by step instructions on how to install a Hotmail or Outlook.com on the mail app of Mavericks:
1) Go to Settings, click on internet accounts
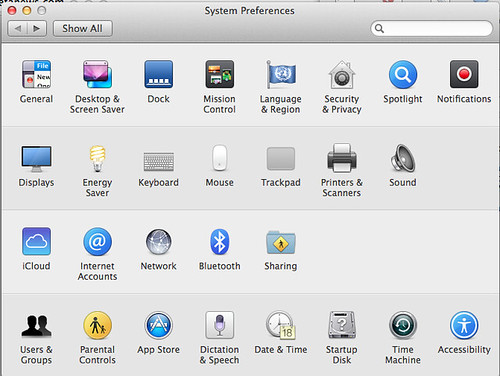
2) On the right list, scroll down to ¨Add other Account…¨
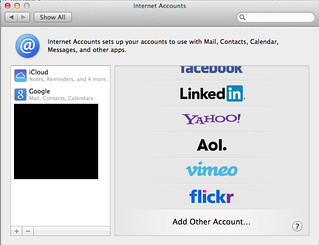
3) Put the radio button next to ¨Add a Mail account¨ and press Create
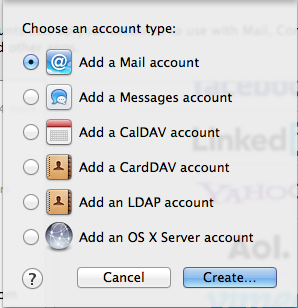
3) In the add a Mail Account screen:
Full name: The name you want to appear when people receive your emails
Email address: Your hotmail / Outlook email complete address
Password: Your hotmail / Outlook email password
Press next
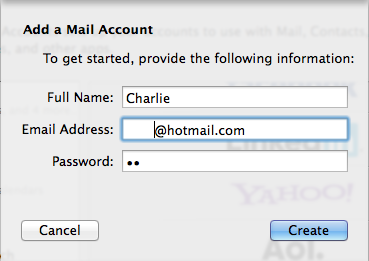
3) It will say account needs to be manually configured. Press ¨Next"
Account Type: IMAP
Mail server: imap-mail.outlook.com
User name: Your hotmail / Outlook email complete address
Password: Your hotmail / Outlook email password
Press next
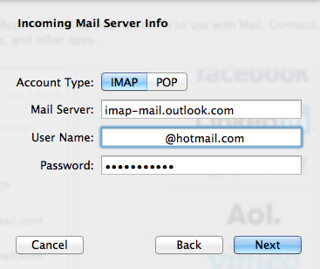
4) After displaying ¨verifying¨ it will say ¨Additional account information required. Press next
Port: Change from 995 to 993
Use SSL: Checked
Authentication: Password
Press next
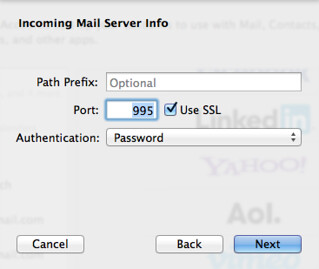
5) In the outgoing mail server screen:
SMTP server: smtp-mail.outlook.com
User name: Your hotmail / Outlook email complete address
Password: Your hotmail / Outlook email password
Press Create

and you are done!!!
P.s. If you have two-factor authentication enabled for your Hotmail or Outlook.com account, before the above, create an application-specific password as your normal account password will not work.
Here's how to create an application-specific password:
1. Go to outlook.com / hotmail.com and login to your account
2. Go to Account Settings
3. Open Edit security info
4. Under App passwords, open Create a new app password