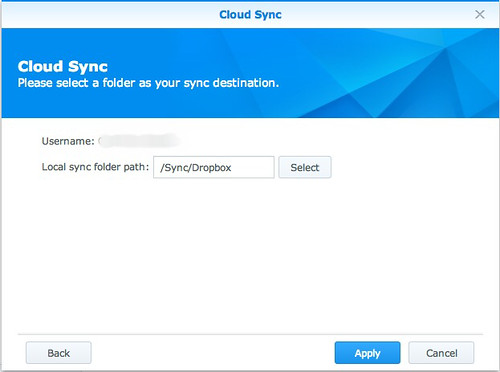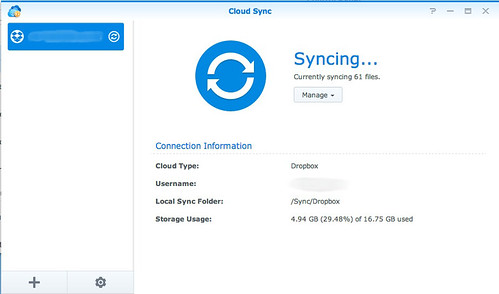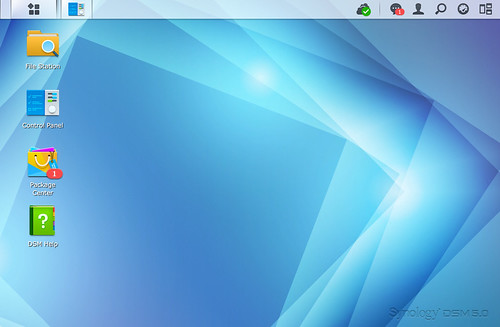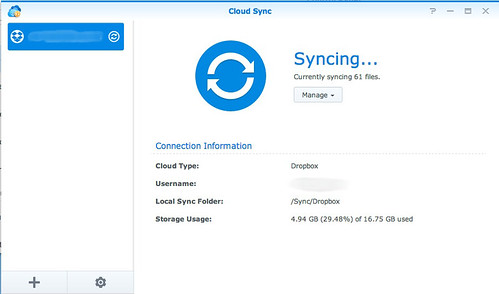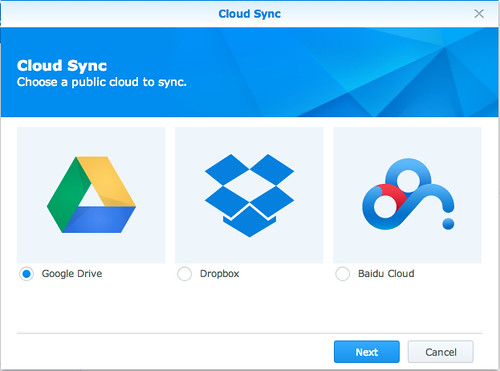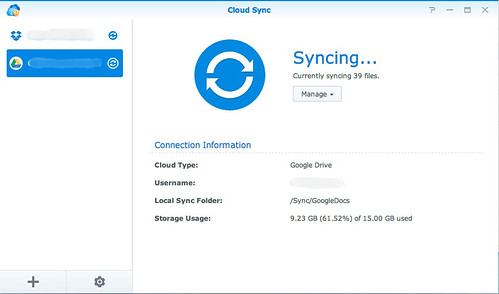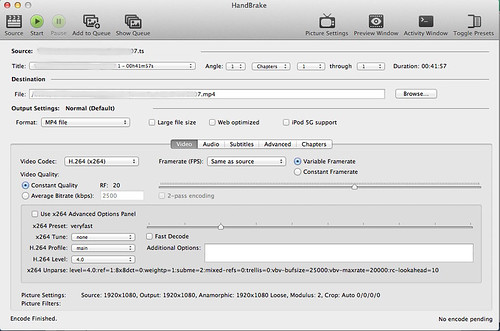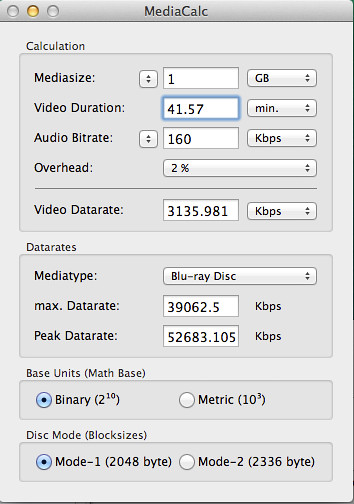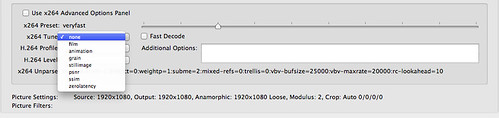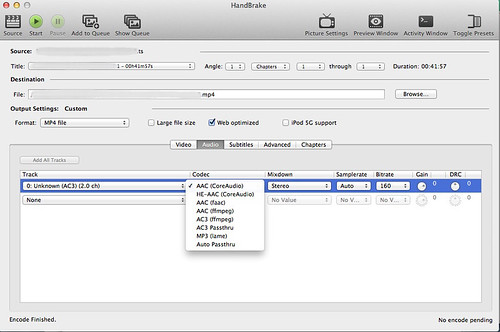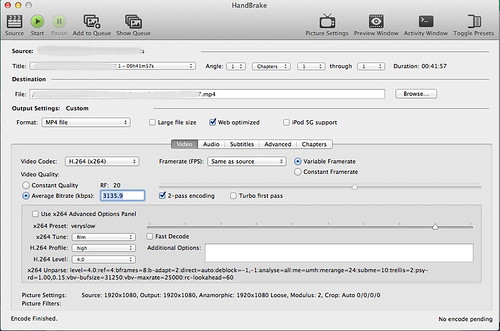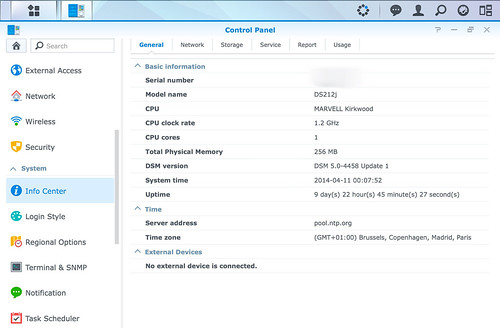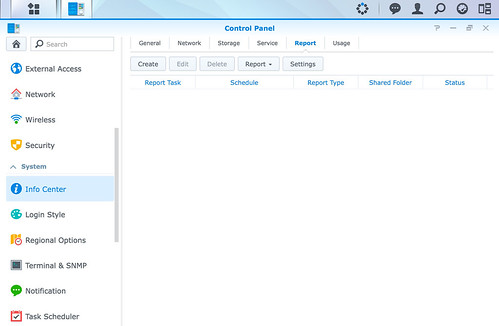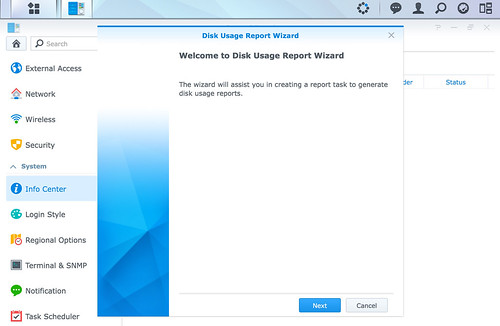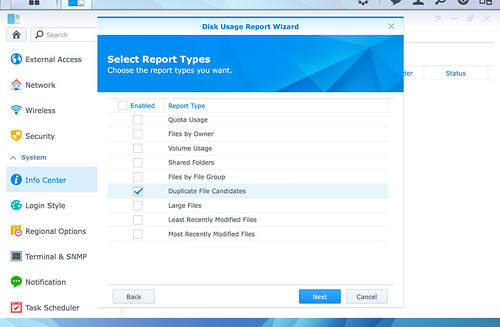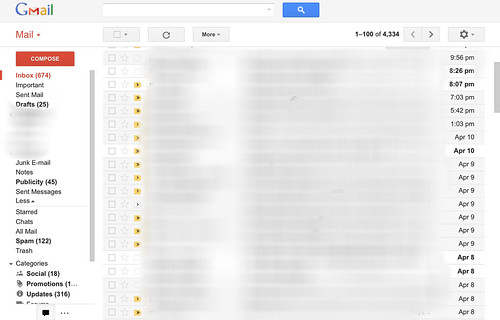With DSM 5.0 Synology introduced a feature a lot of people have been asking for - the possibility to sync or use your Synology with Dropbox or Google Drive.
What a cool way to:
1) transfer files from whatever to your Synology! Dropbox or Google Drive is compatible with almost every platform out there, be it Mac, Windows, IPhone, iPad, Android or Windows phone. As soon as you upload for example a picture from your iPhone to Dropbox, it will automatically be synced to your Synology.
2) Share! If you have a shared folder in Dropbox, by adding a file to that folder on your Synology, you are sending it to people you have that particular folder shared with.
3) Cloud Backup! Google has taken a decision in March 2014 to slash prices of google drive. I currently use Amazon Glacier on my Synology to backup a lot of information - mostly Pictures and videos. As per my blog post on why I bought the Synology it had an automatic upload system to Glacier and my monthly cost for an online backup of a lot of information (TBs) is only around 5$.
However Amazin Glacier has disadvantages. It had no dedicated program to upload / download info. Files are stores without filenames, so the program you use needs to solve this. And finally it is sloooowwww. A request to take something out of Glacier takes approx 4 hours to start the download, and is extremely slow to send. Good for cheap backup of files you do not need in a rush or to modify often, but not for much more.
So, back to google drive. With the price slash, google is turning storage into a commodity. For a whopping 1TB of info, google charges only 9.99$ per month! If you need less, 100Gb for only 1.99USD And we all know the advantages of google drive - it's fast, secure, files are just there, it even keeps previous copies.
Any limitations?
I only saw:
1) you can only synchronize your complete Dropbox or Google Drive folder. You can't select a set of subfolders. It's either everything or nothing!
2) for the Mac you might be wasting Synology space with multiple backups. If you use Time Machine on your Mac with Synology with your backup disk and you have Dropbox installed it is backing up th 2-10Gbs of info via time capsule to the Synology and if you install this sync it repeats the info again. The solution? Tell Time Capsule to exclude the Dropbox folder from the backup.
How to install?
You need:
- A Synology installed with DSM 5 and internet access. If unsure on what version you have, It should show on the bottom left DSM 5.0 on the main window.
- Basic knowledge around the Synology interface
- A Google Drive or Dropbox account
With the above checked, let's start!
1) Log in to your Synology and head over to the package center.
2) In the upper right corner of the package center is a search box. Search for Cloud.
3) 3 options should appear - Cloud station, Cloud Station Client ( both for making your personal cloud) and Cloud Sync. Press Cloud Sync for more information ( as image below ) or directly press install.
4) After installing when you enter the base menu a new option appears called Cloud Sync. Open the application.
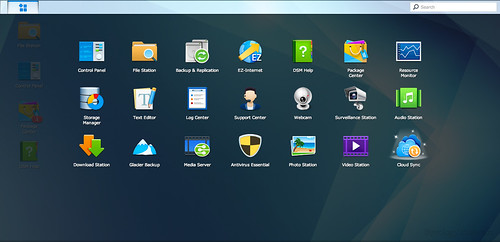 |
| Synology DSM 5.0 main menu |
5) When you enter the program for the first time, it will automatically open up the connection wizard. Select the service you want to configure. We will start with Dropbox. Select it and press next.
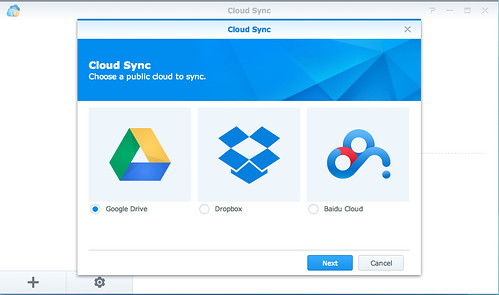 |
| Synology Cloud Sync Wizard |
6) a pop-up window will appear asking you to allow cloud sync to access your Dropbox. If you are not already logged onto Dropbox in your browser, you will need to login before the allow screen appears.